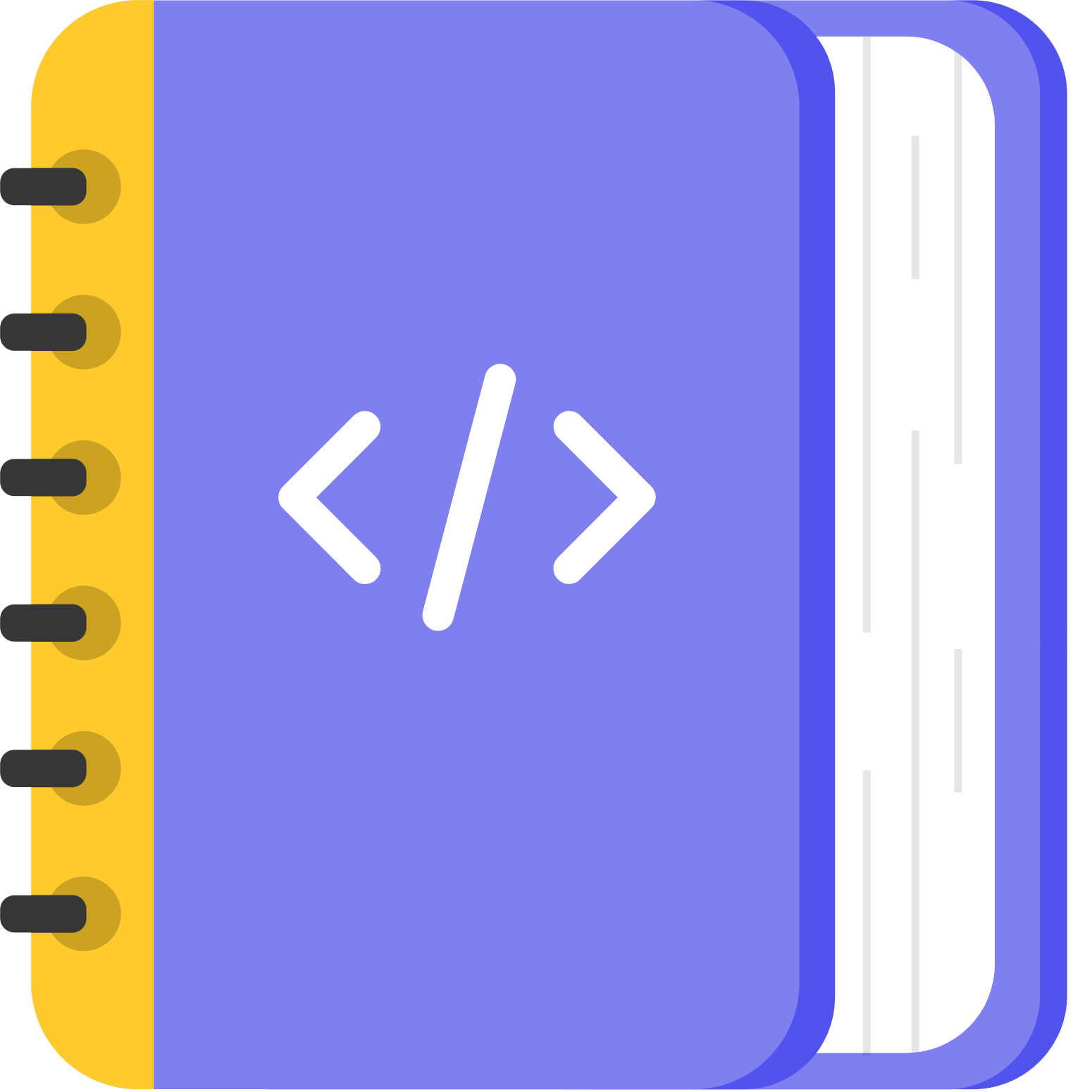Mac OS系统使用指南
裸机安装开发工具
常用软件:
- QQ/微信:
- 有道云笔记:App store
- 钉钉:App store
开发工具:
- iTem2: iTerm2 是一款完全免费的,专为 Mac OS 用户打造的命令行应用。
- oh-my-zsh:
- VSCode:
- 微信开发者工具:
- Chrome 浏览器:
一、安装 iTem2
- ITerm2配置-让你的mac命令行更加丰富高效
- Hyper 美化终端工具:支持多个版本,tab选项卡,可自定义配置
~/hyper.js - Mac OS 终端利器 iTerm2:张风卜推荐
- iTerm2 + Oh My Zsh 打造舒适终端体验
- 安装:官网下载安装即可:https://iterm2.com/downloads.html
- 设置 iTerm2 为默认终端:左上角item2/Make iTem2 Default Term
- 设置 iTerm2 配色方案:solarized Github
# 我放到了 Download 目录下
git clone https://github.com/altercation/solarized.git
然后打开 iTerm2/preference/profiles/colors,点击右下角的 Color Presets 选项,选择 import ,导入 solarized 文件下的 Solarized Dark.itermcolors 4. 修改主题 zsh主题
首先,查看设置的主题:
// 打开文件,查找 `ZSH_THEME` 的值,便是使用的主题了
vi ~/.zshrc
// 可修改此值更改主题,默认是 `robbyrussell`。
ZSH_THEME="agnoster"
然后,找到 oh-my-zsh 主题存放位置并打开,修改当前使用主题的配置
vi ~/.oh-my-zsh/themes/agnoster.zsh-theme
在打开的文件中找到如下内容并修改:
// 如果想修改用户名直接将 `%m` 替换成你想显示的名字即可
// 也可以直接将此行注释掉,即user和hostname都不显示,节省命令行空间
# prompt_segment black default "%(!.%{%F{yellow}%}.)%n@%m"
重启item2即可。
配置字体 应用这个
agnoster主题需要特殊的字体支持,否则会出现乱码情况,这时我们来配置字体:安装字体到系统字体册。
- 打开“启动台”-“other”(其他)找到“字体册”并打开。
- 选择“所有字体”,点击上面的“+”号或者点击电脑左上角“文件”--“添加字体”选择下载好的字体并将其打开。
应用字体到iTerm2下,设置自己喜欢看着舒服的字号,我设置的14px(iTerm -> Preferences -> Profiles -> Text -> Change Font)。
VScode 的 Terminal 命令行乱码 由于zsh在items中使用的是 Meslo LG M for Powerline ,需在setting.json里设置字体即可。
"terminal.integrated.fontFamily": "Meslo LG M for Powerline"
- Term2 快速隐藏和显示 keys/Hotkey: 选中 show/hide...
- 给 iTerm2 中 Vim 配色 首先下载solarized,上文有下载方法和地址。执行以下命令:
$ cd solarized
$ cd vim-colors-solarized/colors
$ mkdir -p ~/.vim/colors
$ cp solarized.vim ~/.vim/colors/
$ vi ~/.vimrc
# 如果没有 .vimrc 文件,则需创建一个
$ touch .vimrc
# 加入下面三行设置即可
syntax enable
set background=dark
colorscheme solarized
- 给ITerm2中ls配色
# 下载安装 coreutils
brew install coreutils
# 创建颜色配置文件
gdircolors --print-database > ~/.dir_colors
# 启用颜色配置文件
sudo vim ~/.zshrc
# 添加如下即可
if brew list | grep coreutils > /dev/null ; then
PATH="$(brew --prefix coreutils)/libexec/gnubin:$PATH"
alias ls='ls -F --show-control-chars --color=auto'
eval `gdircolors -b $HOME/.dir_colors`
fi
二、安装 homebrew 包管理工具
官网:https://brew.sh/,外网装不上,使用国内地址:
# 官网(推荐)
/bin/bash -c "$(curl -fsSL https://raw.githubusercontent.com/Homebrew/install/HEAD/install.sh)"
# 国内源
/bin/zsh -c "$(curl -fsSL https://gitee.com/cunkai/HomebrewCN/raw/master/Homebrew.sh)"
安装路径:
/usr/localfor macOS Intel/opt/homebrewfor Apple Silicon/home/linuxbrew/.linuxbrewfor Linux
brew 命令:
- brew ls: 本地软件库列表
- brew search google: 查找软件(其中google替换为要查找的软件关键字)
- brew -v: 查看brew版本
- brew update: 更新brew版本
三、安装 Oh my zsh
github地址:https://github.com/ohmyzsh/ohmyzsh
git clone https://github.com/ohmyzsh/ohmyzsh.git
cd ./ohmyzsh/tools
sh install.sh
官网推荐安装方式(需翻墙):
sh -c "$(curl -fsSL https://raw.github.com/robbyrussell/oh-my-zsh/master/tools/install.sh)"
# OR
sh -c "$(wget -O- https://raw.githubusercontent.com/ohmyzsh/ohmyzsh/master/tools/install.sh)"
1. 自动提示命令
1.克隆仓库到本地 ~/.oh-my-zsh/custom/plugins 路径下
git clone git://github.com/zsh-users/zsh-autosuggestions $ZSH_CUSTOM/plugins/zsh-autosuggestions
2.用 vim ~/.zshrc 打开文件,下滑找到插件设置命令,默认是 plugins=(git) ,我们把它修改为
plugins=(zsh-autosuggestions git)
3.重新打开终端窗口。
2. 语法高亮
1.使用homebrew安装zsh-syntax-highlighting 插件。
brew install zsh-syntax-highlighting
或 克隆方式安装:
cd ~/.oh-my-zsh/custom/plugins/
git clone https://github.com/zsh-users/zsh-syntax-highlighting.git
- 修改文件
.zshrc
vi ~/.zshrc
# 文件最后添加
source /opt/homebrew/share/zsh-syntax-highlighting/zsh-syntax-highlighting.zsh
PS:上面的路径是brew安装插件成功后的路径,安装成功会有显示,复制记录一下。
3.输入命令。
source ~/.zshrc
3. 配置快捷命令(别名)
vi ~/.zshrc
# 添加别名
alias gc ="git clone"
alias gcm ="git commit -m"
alias gp="git push"
alias gco="git checkout"
alias gm="git merge"
四、安装 nvm
node:http://nodejs.cn/download/
git clone https://github.com/nvm-sh/nvm.git
bash nvm/install.sh
nvm -v
# 卸载,仅仅需要删除.nvm
# mac
rm -rf ~/.nvm
// 安装node
nvm install 16.6.1
五、安装 nrm
npm install -g nrm
六、安装 yarn
brew install yarn
其他
Mac OS 命令行打开 VSCode
- 打开vscode
- 快捷键shift + command + p,输入shell,选择
Shell Command: Installcodecommand in PATH - 进入要打开的文件夹,输入
code .
Mac 终端编辑完成后如何保存
如果是vi,则:
Esc 退出编辑模式,输入以下命令:
:wq 保存后退出vi,若为
:wq!则为强制储存后退出(常用)
:w 保存但不退出(常用)
:w! 若文件属性为『只读』时,强制写入该档案
:q 离开 vi (常用)
:q! 若曾修改过档案,又不想储存,使用 ! 为强制离开不储存档案。
:e! 将档案还原到最原始的状态!
踩过的坑
- 访达侧边栏设置:左上角访达 => 偏好设置,将home打开
- 必须安装Xcode,自带git,否则git安装会报错
Mac git 中文提示改为英文
最近重装了下 Mac 使用 brew 安装了 Git 、发现命令行下 Git 的提示都是中文、看着非常别扭,然后 Google 了下,找到解决方案
普通命令行
echo "alias git='LANG=en_GB git'" >> ~/.bashrc
安装 oh-my-zsh 的命令行
echo "alias git='LANG=en_GB git'" >> ~/.zshrc
鉴于我是第二种情况、执行完命令、立马 OK。瞬间看着高大上一下.......
Mac不显示隐藏文件.git文
的处理 Mac下初始化仓库后,默认是不显示.git文件的。如果需要展示的话,可以执行下面的命令:
显示文件夹:
defaults write com.apple.finder AppleShowAllFiles TRUE #显示文件夹
killall Finder #重启finder
隐藏文件夹:
defaults write com.apple.finder AppleShowAllFiles FALSE #隐藏文件夹
killall Finder #重启finder
搞定啦~~~~撒花~~~~~~~~~~
作者:花开闪亮 链接:https://www.jianshu.com/p/2fa3843aa435 来源:简书 著作权归作者所有。商业转载请联系作者获得授权,非商业转载请注明出处。
iTerm2 使用curl报错404
报错解决方法:[oh-my-zsh]异常提示 Insecure completion-dependent directories detected: 在vi .zshrc顶部加入 ZSH_DISABLE_COMPFIX=true即可
解决 gyp: No Xcode or CLT version detected! 错误提示
- Step1: 输入xcode-select --print-path查看 command-line tools 的安装路径,不出意外显示的结果应该是/Library/Developer/CommandLineTools
- Step2: 输入sudo rm -r -f /Library/Developer/CommandLineTools把 command-line tools 从系统移除掉
- Step3: 最后输入xcode-select --install重新安装
mac 快捷键
commond + tab:不同软件间切换commond + ~:同软件间切换Ctrl+Shift+I(Windows) 或Cmd+Opt+I(Mac):打开Chrome开发者工具- g: 命令将光标移动到文档开头
- G: 命令将光标移动到文档末尾
- clear / ctr + l:清屏
Item2 命令行工具:
⌘ + d: 水平分屏,
⌘ + shift + d: 垂直分屏。
control + d: 删除当前分屏
⌘ + ]和⌘ + [在最近使用的分屏直接切换.
⌘ + opt + 方向键切换到指定位置的分屏。
⌘ + 数字: 切换标签页。
⌘ + 方向键 按方向切换标签页。
shift + ⌘ + s: 保存当前窗口快照。
⌘ + opt + b: 快照回放。很有意思的功能,你可以对你的操作根据时间轴进行回放。可以拖动下方的时间轴,也可以按左右方向键
zsh 常用命令
touch 文件名.后缀:新建文件mkdir 文件夹名:新建文件夹cat 文件名:查看文件vim 文件名:编辑文件i:切换为编辑状态esc:退出编辑状态:w:保存:q:退出:wq:保存并退出:wq!:强制保存并退出mv projects/* ./: 移动projects文件夹下所有文件到当前文件夹
Mac系统默认使用dash作为终端,可以使用命令修改默认使用zsh:
chsh -s /bin/zsh
如果想修改回默认dash,同样使用chsh命令即可:
chsh -s /bin/bash
zsh 使用通配符(*)功能
默认情况下 zsh 是不支持通配符 (*) 匹配的;
第一步,打开zsh配置文件
vi .zshrc
第二步,最后一行添加下面语句到文本中,保存、退出;
setopt nonomatch
第三步,执行生效
source ~/.zshrc
压缩文件/夹
tar -zcvf sh_cc.tar.gz --exclude=**/node_modules sh_cc
打包文件夹,并排除指定文件
注:zsh默认不支持通配符(*),须先按照上面配置即可。
// 打包文件夹:将 `demo` 打包成 `demo.tar.gz`
tar -zcvf demo.tar.gz demo
// 打包并排除指定文件/夹(eg: node_modules)
tar -zcvf demo.tar.gz --exclude=**/node_modules demo
themes/agnoster.zsh-theme
prompt_segment black default "%(!.%{%F{yellow}%}.)%n@%m"
解压:
tar zxvf demo.tar.gz
picGo + Git + typora
- 下载安装PicGo
- 打开:上边栏对角小图标打开PicGo,搜索安装gitee插件

- owner:jiangjingmin,所有者,写上你的码云账号名,如果你不知道你的账号名,进入你刚才的仓库,浏览器url里面有
- repo:picbed,仓库名称
- path:markdown,文件夹路径
- token:私人令牌 - 点击头像,进入设置,私人令牌,生成新令牌
安装nvm
按装 nvm 之前最好先删除下已安装的 node 和全局 node 模块
// 1.homebrew安装,卸载方法:- 不推荐
brew brew uninstall node
// 2.官网下载pkg安装,完全卸载方法
npm ls -g --depth=0 # 查看已经安装在全局的模块,以便删除这些全局模块后再按照不同的 node 版本重新进行全局安装
sudo rm -rf /usr/local/lib/node_modules # 删除全局 node_modules 目录
sudo rm /usr/local/bin/node # 删除 node
cd /usr/local/bin && ls -l | grep "../lib/node_modules/" | awk '{print $9}'| xargs rm # 删除全局 node 模块注册的软链
根据官网安装nvm https://github.com/nvm-sh/nvm
curl -o- https://raw.githubusercontent.com/nvm-sh/nvm/v0.37.2/install.sh | bash
// 或者
wget -qO- https://raw.githubusercontent.com/nvm-sh/nvm/v0.37.2/install.sh | bash
vim ~/.zshrc // 编辑文件
i // 进入编辑状态
// 文件末尾插入
export NVM_DIR="$([ -z "${XDG_CONFIG_HOME-}" ] && printf %s "${HOME}/.nvm" || printf %s "${XDG_CONFIG_HOME}/nvm")"
[ -s "$NVM_DIR/nvm.sh" ] && \. "$NVM_DIR/nvm.sh" # This loads nvm
esc
:wq!
// 查看当前电脑中安装的node版本
nvm ls
// stable: 安装node最新稳定版本
nvm install node版本号/stable
nvm use node版本号
Mac tree命令的使用,输出目录树结构
https://www.cnblogs.com/knuzy/p/10510419.html
安装
brew install tree
常用命令
tree > README.md: 打印所有层级 到文档
tree -L 2 > README.md: 遍历2层
tree --help: 查看帮助信息
tree -d: 只显示文件夹
tree -D: 显示文件的最后修改时间
解决中文乱码
tree -N
tree -N > tree.txt