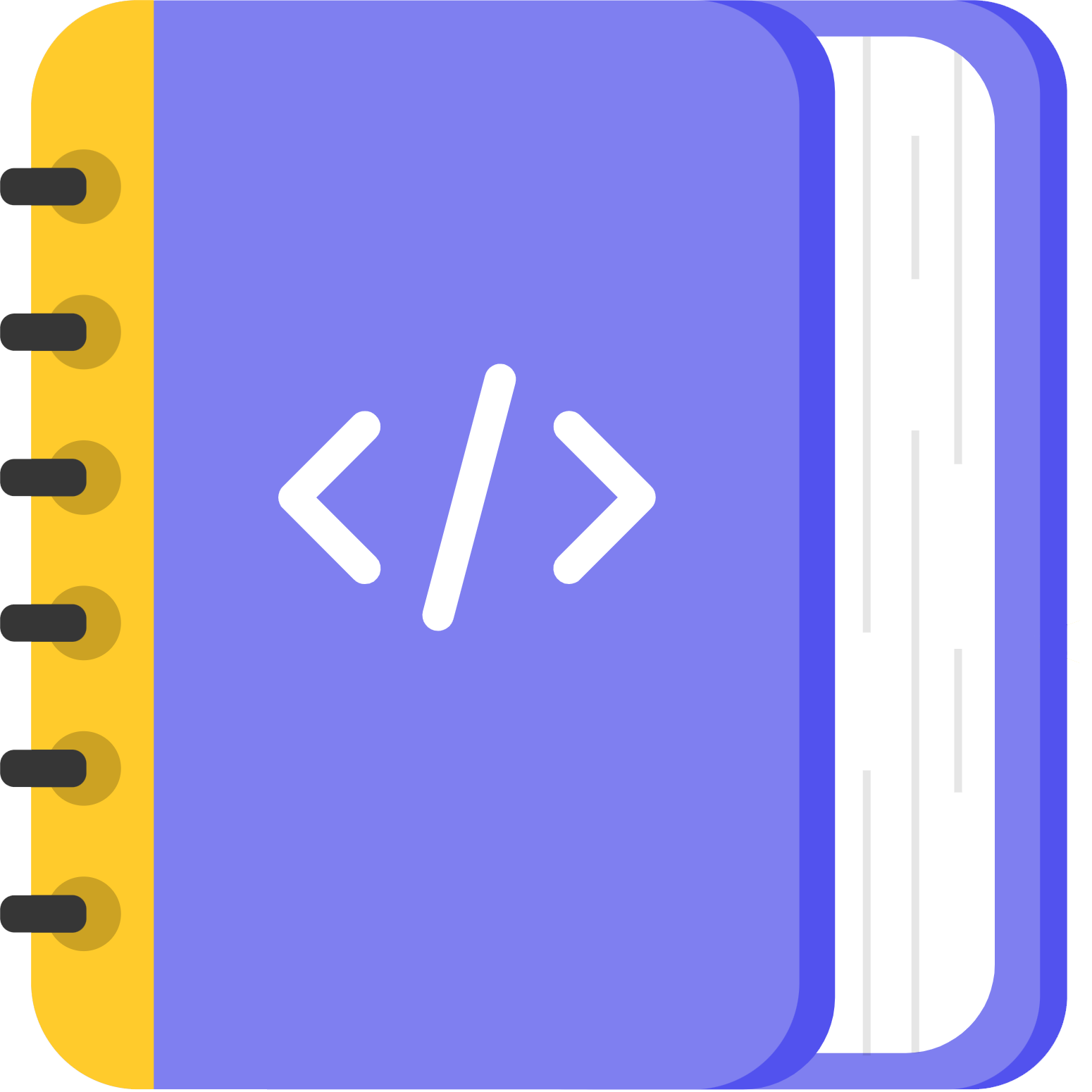# VSCode
# Macbook Pro 插件
- EditorConfig for VS Code: 项目中配置编辑器
- Material Icon Theme: 文件图标
# Macbook Pro 配置
.editorconfig
# EditorConfig is awesome: https://EditorConfig.org
# top-most EditorConfig file
root = true
[*]
charset = utf-8
indent_style = space
indent_size = 2
insert_final_newline = true
trim_trailing_whitespace = true
[*.md]
trim_trailing_whitespace = false
# 主题
推荐
- One Dark Pro: 偏红 主题 - 推荐,较温和些
- Material theme: 主题 - 绿色
- Material Icon Theme: 左侧文件图标
- Bracket Pair Colorizer: 给括号加上不同的颜色
不推荐
- Dracula Official: 吸血鬼 主题 - 废弃,颜色太亮
- Material Theme: 编辑器 主题
# 必装插件
- HTML CSS Support: 智能提示CSS类名以及id
- HTML Snippets: 智能提示HTML标签,以及标签含义
- JavaScript (ES6) code snippets: ES6语法智能提示
- Auto Rename Tag: 自动完成另一侧标签的同步修改
- Eslint:
- Prettier: Prettier - Code formatter
- Sass
辅助插件:
- CSS Peek: 快速定位class位置
- javascript console utils: 快速打印console
- Path Intellisense: 自动提示文件路径,支持各种快速引入文件
进阶工具:
- Code Runner: 在vscode上运行各种语言,可在底部控制台输出调试
- Git Graph:版本控制可视化
- Live Server: 本地服务器
- Todo Tree:记录开发进度
- markdownlint: 格式化文档
- Markdown All in One: 优化 Markdown 文档
相关配置 settings:
{
// markdownlint
"editor.codeActionsOnSave": {
"source.fixAll.markdownlint": true
}
}
# 好玩儿的插件
- REST Client: HTTP请求测试,替代Postman
- Debugger for Chrome: 映射vscode上的断点到chrome上,方便调试
- koroFileHeader: 生成文件头部注释和函数注释的插件
- ctrl+alt+i: 生成作者信息
- ctrl+alt+t: 注释函数
- ctrl+shift+p: >codedesign: 选择生成神兽
- PolaCode: 快速生成漂亮的代码截图
# 推荐插件
- Auto Import
- Beautify
- Npm Dependency
- color picker // css 颜色选择器
# Vue 插件
- Vetur: vue语法提示
- Vue 2 Snippets
- Vue VSCode Snippets: 官网代码片段插件
# React 插件
- Simple React Snippets:技术胖推荐
- React/Redux/react-router Snippets: React/Redux/react-router语法智能提示
# 小程序 插件
- minapp: 微信小程序标签、属性的智能补全(同时支持原生小程序、mpvue 和 wepy 框架,并提供 snippets)
- wechat-snippet: 代码片段自动完成 | 作为上个插件的补充
- wxml: 高亮显示、格式化
# Egg.js
- eggjs:egg开发快速生成代码
# VSCode快捷键(Mac版)
光标移动
- 移动到单词的最前面:option + ←
- 移动到单词最末尾:option + →
- 将当前行代码移动到上一行:option + ↑
- 将当前行代码移动到下一行:option + ↓
- 移动到当前行最前面:cmd + ←
- 移动到当前行最末尾:cmd + →
- 花括号之间跳转:cmd + shift +
- 移动到文档第一行或最后一行:cmd + ↑ / cmd + ↓ 文本选择
- 基于单词,行,文档的光标操作加上个shift键,就可以移动光标的同时选择文本;例如,选择当前光标所在位置到当前行最- 前面的代码:cmd + ← + shift
删除操作
- 删除当前行光标后的所有字符:cmd + fn + delete
- 删除当前行光标前的所有字符:cmd + delete
- 删除当前单词光标后的字符:option + fn + delete
- 把当前单词光标前的字符删除:option + delete
添加注释
- 注释一行代码:cmd + /
- 注释一整段代码:option + shift + A
格式化代码
- 格式化代码:option + shift + F
- 格式化选中行代码:cmd + K cmd + F
- 代码缩进:cmd + shift + P
文件、符号、代码之间的快速跳转
- control+ tab(同时按住),继续按着control键,松开tab键: 打开当前打开文件的列表,选择要打开文件,松开control就能打开对应文件
- cmd + P 打开最近打开文件列表,同时列表顶部出现搜索框,搜索文件名,回车(enter),可以再当前窗口打开对应文件;- 使用cmd + enter会在新的编辑器窗口打开这个文件
- control + G:行跳转,输入对应数字回车,可以跳转到当前文件的当前行
- cmd + P(输入文件名 + “:” + 行数):跳转到指定文件的指定行数
- cmd + shift + O:调出当前文件的符号(函数名等),使用方向键或者搜索,回车,就能跳转到你想要的符号;如果输入“:”可以对当前文件的所有符号进行分类
- cmd + T:打开多个文件,搜索多个文件中的符号 F12:跳转到函数的定义处
- cmd + F12:跳转到函数的实现位置;注:js中没有接口的概念,定义和实现是相同的,所以js中的F12和Cmd + F12效果是一样的
- shift + F12:打开函数引用的预览(把光标放在函数或者类上,按shift+F12可以打开一个引用列表和内嵌编辑器)
鼠标操作
- 在vscode中,单击鼠标左键:把光标移动到响应的位置;双击鼠标左键:将当前光标下的单词选中;三击鼠标左键:选中当前行代码;四次点击鼠标左键:选中整个文档
- 鼠标左键单击行号:直接选中所在行;选中后,再按着shift,鼠标左键再次选择行:可以选中多行代码
- 悬停提示窗口:当鼠标移动到某些文件上之后,一会就会显示跟鼠标下文本相关的信息;如果鼠标放在某个函数上,按下cmd时,则能在悬停提示的窗口上看到该函数的实现。
- 代码的跳转和链接:如果我们把鼠标放在函数上时,函数下方会出现一个下划线,然后当我们按下鼠标左键时,就能跳转到该函数的定义处。cmd + 鼠标左键,跳转到函数、变量定义的地方。当我们再编写Markdown这样的非编程语言的文档时,还可以通过cmd+鼠标左键能打开超级链接
折叠代码
- cmd + option + ][
# VSCode 配置(setting.json)
我的华硕游戏本 Win10:
{
/* Editor */
"editor.tabSize": 2,
"editor.codeActionsOnSave": {
"source.fixAll": true
},
/* 格式化,先安装扩展 Prettier-Code formatter */
"editor.formatOnPaste": true, /* 粘贴式格式化代码 */
"editor.formatOnSave": true, /* 必须打开这个才生效 */
"editor.defaultFormatter": "esbenp.prettier-vscode",
"[javascript]": {
"editor.defaultFormatter": "esbenp.prettier-vscode"
},
"[jsonc]": {
"editor.defaultFormatter": "esbenp.prettier-vscode"
},
"files.associations": {
"*.cjson": "jsonc",
"*.wxss": "css",
"*.wxs": "javascript"
},
"emmet.includeLanguages": {
"wxml": "html"
},
"minapp-vscode.disableAutoConfig": true,
"terminal.integrated.fontFamily": "Meslo LG S for Powerline",
/* file图标 */
"workbench.iconTheme": "material-icon-theme",
/* todo-tree settings */
"todo-tree.tree.showScanModeButton": false,
// 在注释中搜索以 * // ,# ,; ,开头的标签! -- 或 / *
"todo-tree.regex.regex": "((\\*|//|#|<!--|;|/\\*|^)\\s*($TAGS):|^\\s*- \\[ \\])",
"todo-tree.general.tags": ["TODO", "TOFIX", "BUG", "TAG"],
"todo-tree.regex.regexCaseSensitive": true,
"todo-tree.filtering.excludeGlobs": ["**/node_modules"],
"todo-tree.highlights.customHighlight": {
"TODO": {
"icon": "issue-closed",
"foreground": "#02dc00",
"rulerColour": "#02dc00",
"iconColour": "#02dc00",
"rulerLane": "full"
},
"TOFIX": {
"icon": "beaker",
"foreground": "#fb0200",
"rulerColour": "#fb0200",
"iconColour": "#fb0200",
"rulerLane": "full"
},
"BUG": {
"icon": "bug",
"foreground": "#008000",
"rulerColour": "#008000",
"iconColour ": "#008000",
"rulerLane": "full"
},
"TAG": {
"icon": "tag",
"foreground": "#67cdfe",
"rulerColour": "#67cdfe",
"iconColour": "#67cdfe",
"rulerLane": "full"
},
"NOTE": {
"icon": "note",
"foreground": "#f90",
"rulerColour": "#f90",
"iconColour ": "#f90",
"rulerLane": "full"
}
},
"[javascript]": {
"editor.defaultFormatter": "esbenp.prettier-vscode"
},
"[html]": {
"editor.defaultFormatter": "esbenp.prettier-vscode"
},
"terminal.integrated.profiles.windows": {
"Git_Bash": {
"path": "D:\\software\\Git\\bin\\bash.exe"
}
},
"terminal.integrated.defaultProfile.windows": "Git_Bash",
}
← Win10 Mac OS系统使用指南 →